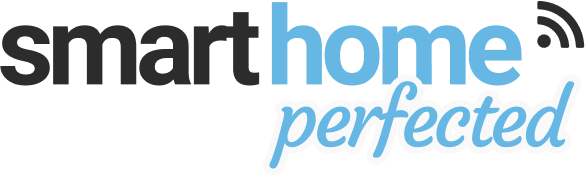Keep in mind, if you're thinking about using Google Assistant voice commands for your Samsung TV connected to Google Home, the function largely relies on the manufacturing date of your television.
- Since 2021, all Samsung Smart TV models have come loaded with Google Assistant as a voice assistant option (as well as Alexa).
- Samsung Smart TVs from 2019 onwards can be integrated with Google Home, via the Samsung SmartThings App.
- Samsung TVs pre-2019 need 3rd party devices to integrate Google Home, namely Google Chromecast and a smart speaker like the Google Nest to accept voice commands.
Keep reading to learn how to connect your Samsung TV, no matter the year of manufacture.
Option 1: Samsung Smart TVs 2021 Onwards
It’s a relatively simple process to configure Google Assistant on Smart TV models from 2021 onwards. (Note: A handful of 2020 models also support Google Assistant, such as the 4K, 8K and Crystal UHD Series)
- Install and configure the Google Assistant app on your phone or tablet (Requires signing in to your Google account)
- Go to Settings > Voice on your Samsung TV and select Google Assistant
- Visit the URL displayed and enter the code / scan the QR
- Provide relevant permissions and you’re good to go
To accept voice commands, the Samsung Smart TV remote has an inbuilt microphone so there is no need for an external smart speaker such as a Google Nest, Google Home Max or Google Home Mini.
As Google Assistant comes pre-installed, the full array of voice commands available to Bixby users can also be controlled by Google Assistant.
Technically, the above only integrates your Samsung Smart TV with the Google Assistant app and not the Google Home app. However as most people only want to do this for voice control, this should suffice. If not, then continue with Option 2 below.
Voice Commands
There is a very long list of voice commands you can ask Google Assistant once configured. From controlling your TV volume, channel selection or apps selection to asking questions, checking traffic or flight times and performing searches. Check out a list of questions here.
Just remember to hit the voice assistant button on the remote or say “OK Google” if you have a connected smart speaker.
Source: https://www.samsung.com/us/support/answer/ANS00087603/

Option 2: Samsung Smart TVs 2019 Onwards
The process for connecting Google Home and controlling with Google Assistant on a Samsung Smart TV from 2019 onwards is a little more involved than above. As some of these TVs only have Bixby onboard, you will need a 3rd party speaker such as a Google Nest or Google Home Mini to accept your voice commands.

The flow to this option is mapped out below …
Samsung Account on TV > Samsung SmartThings App > Google Home on Phone/Tablet > Google Assistant on a connected device (Such as a Smart Speaker)
Steps involved …
- Register / Login to your Samsung Account on your TV
- Install the Samsung SmartThings App on your phone/tablet
- Add your Samsung TV to your SmartThings App – Check out this guide here for details
- Add SmartThings on your Google Home App (It’s listed under “Works with Google”) and authorize the account linkage
Check out the below video for a more detailed explanation of these steps.
With that complete you can now execute voice commands with Google Assistant such as powering on and off the TV, changing volume, changing channel and changing inputs. You can also use the Google Home app interface as a remote control for various controls and swipe actions.
Note: The onboard Bixby voice assistant has commands available to it which you cannot use with Google Assistant such as altering TV settings, viewing image galleries, searching for online content etc.
Example Voice Commands:
- OK Google, turn on <TV Name>
- OK Google, turn off <TV Name>
- Hey Google, turn the volume up on <TV Name>
- Hey Google, change the channel to 4 on <TV Name>
- OK Google, change the input to HDMI4 on <TV Name>
Source: https://www.samsung.com/au/support/tv-audio-video/how-to-setup-google-home-on-a-samsung-tv/

Option 3: Samsung TVs Pre-2019
For Non-Smart TVs or Samsung Smart TVs Pre-2019 there is no native way to integrate Google Home. So you will need a Google Chromecast device connected on one of the HDMI slots of the TV.
Chromecast needs to be configured on the same Wi-Fi network as the Google Home Speaker you will be using for voice commands. Both devices need to be set up in your Google Home app.
Some caveats with this approach.
- The HDMI slot on the TV needs to support the HDMI-CEC standard.
- The Chromecast device needs to be externally powered (and not via a USB port on the TV). Otherwise, when Google Home turns off the TV, Chromecast will power down and won’t be able to turn it back on again.

Once configured you will have access to some basic voice commands such as Turn On and Turn Off TV. There are more complex voice controls you can set up such as asking to turn on Youtube or Spotify, however, all that does is essentially turn on the TV and load those services on Chromecast as opposed to any native TV apps.
This is a bit of a disappointment compared to the rich voice commands and app controls with the newer Smart TVs.
Check out the below video for a more detailed explanation of these steps.
Why Integrate your Samsung TV with Google Home and Google Assistant?
Voice Commands with Google Assistant
Integrating Google Home and Google Assistant with your Samsung TV provides you with rich voice commands to control various aspects of your TV. From switching channels, adjusting volume and loading apps to searching for particular shows or changing inputs.
This makes watching TV a much more hands-free experience and is great if you lose the remote!
Google Home can act as a TV remote control
With Google Home integrated, you can utilize the app-based TV remote control to click virtual buttons or use swipe actions to navigate the Smart TV interface.
Again great if you lose the remote or if you have a mounted tablet to control your entertainment system.
Control other Smart Home Devices through your TV
With Google Home integrated, you get wider access to other smart home devices on your network. For example, through Google Assistant you can start your robot vacuum or change the thermostat temperature.
Stream Live Feeds from your Video Doorbell or Security Camera on your TV
With your Samsung TV connected to Google Home, it opens up the possibility of displaying live feeds from your security cameras or video doorbell, triggered by motion alerts.
The ins and outs of this depend on the particular camera manufacturer. Google Nest cameras can be displayed on TVs that have Chromecast Built-In (A number of newer Samsung TV models do indeed have this feature). Details here.
Ring doorbell cameras can be integrated with a Samsung TV – however, they need to be connected to SmartThings as opposed to Google Home. For more information on this see here.
Include your TV as part of Smart Home Routines
Finally, now that you have Google Home communicating with Samsung TV you can include it in various smart home scenes and routines. For example Your “bedtime” routine could automatically turn off your TV, close your motorized blinds, reduce the temperature and activate your alarm system!
Conclusion
As you can see, pre-2019, Samsung TVs support for Google’s ecosystem was quite poor, requiring 3rd party devices to integrate the two systems.
I believe this stems from the fact that Samsung competes with Google in both voice assistant technology (Bixby vs Google Assistant) as well as smart home platforms (Samsung SmartThings vs Google Home).
However, in the last few years, there have been moves in the industry to dramatically improve device compatibility across manufacturers (Recently resulting in the new Matter protocol for smart home devices).
Nowadays, Samsung Smart TVs come fully loaded with Google Assistant allowing users to avail of all that has to offer when controlling their smart home.
I hope this guide clears up any confusion on how to add your Samsung TV to Google Home. If there are any other techniques I’ve missed, let me know in the comments below. Thanks!